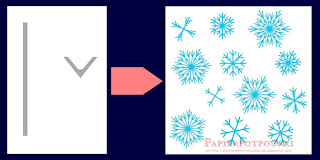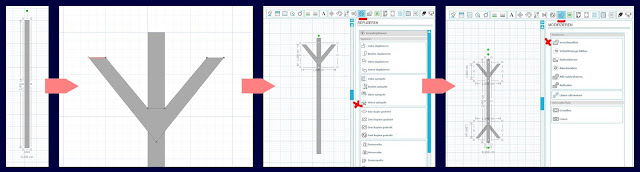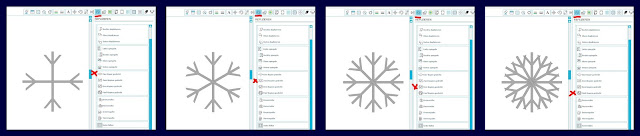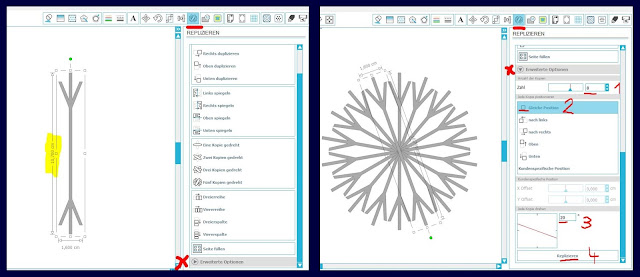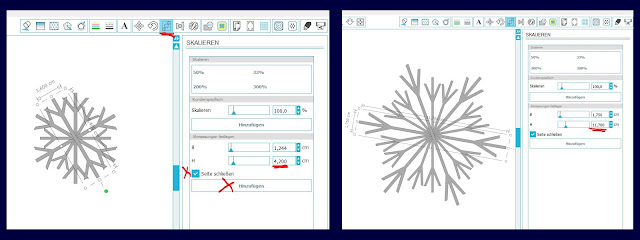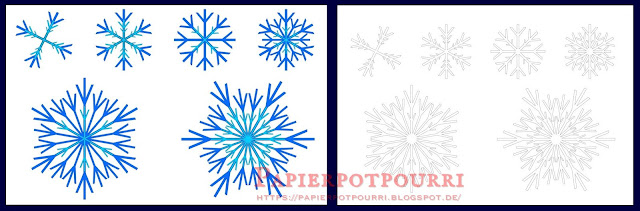Ich habe zahlreiche Screenshots "geknipst", damit ihr sehen könnt, wie ich zu all den Formen gekommen bin. In Bild und Text beschreibe ich im Einzelnen: Erstellen der Grundform - Gedrehtes Replizieren (Standard- und erweiterte Optionen) - Nachbearbeitung der Ergebnisse.
Eins noch vorweg: Ich benutze nach wie vor die kostenlose Basis-Software. Wer die DE hat, kann auf erweiterte Funktionen zurückgreifen; meine Variante ist mit jeder Version machbar.
Eins noch vorweg: Ich benutze nach wie vor die kostenlose Basis-Software. Wer die DE hat, kann auf erweiterte Funktionen zurückgreifen; meine Variante ist mit jeder Version machbar.
Screenshotserie 1: Basisform erstellen
Bild 1 + 2: Erst habe ich einen schmalen Balken und eine kleine v-förmige Fläche erstellt; das Raster in mm-Unterteilungen und mit aktiviertem Ausrichten half mir präzise zu zeichnen.
Bild 3 + 4: Um eine symmetrische Ausgangsform zu bekommen, habe ich das V mit der Replizieren-Funktion "nach unten spiegeln" verdoppelt, die Kopie unten am Balken positioniert und schließlich alle 3 Elemente verschweißt.
Screenshotserie 2: gedreht replizieren (Standardoptionen)
Im Replizieren-Fenster gibt es viele Optionen zur Auswahl, u.a. die Möglichkeit, gedrehte Kopien zu erstellen. Die Bilder zeigen die Ergebnisse von 1, 2, 3, und 5 Kopien (Ausgangsform war jeweils der senkrechte "Ast").
Info: Ihr könnt sehen, dass der Drehmittelpunkt beim Replizieren identisch ist mit der Mitte der Ursprungsform. [In der Basisversion geht das nicht anders, in der DE allerdings kann man dieses Drehzentrum verschieben.] Deshalb hatte ich eine symmetrische Figur angelegt, damit auch alle Äste dieses V haben.
Screenshotserie 3: gedreht replizieren (benutzerspezifisch)
Unter "erweiterte Optionen" kann man selber Vorgaben machen. Ich wollte eine höhere Zahl an Kopien ausprobieren und euch zeigen.Bild links: Zuerst habe ich die Ausgangsform in die Länge gezogen, damit er im Verhältnis schmäler wird (bei 5 Kopien hatten sich die Verästelungen ja schon berührt).
Bild rechts: In diesem Beispiel habe ich die Zahl der Kopien auf 8 gestellt, das markierte "gleiche Position" belassen (sonst würden sich die Kopien über die Arbeitsfläche verteilen) und dann den Drehwinkel festgelegt.
Info: Gesamtanzahl (Kopien + Original) mal Winkel muss 180° ergeben, also den halben Kreis. In meinem Fall wollte ich einen Winkel von 20°, somit mussten es 9 Figuren insgesamt sein. Eine war ja schon da, deshalb die Zahl 8 bei den Kopien.
Anderes Beispiel: Wenn ich insgesamt 5 Formen innerhalb der 180° haben will, gebe ich bei Kopienzahl 4 ein und den Winkel rechne ich aus. → 180° : 5 = 36°
Anderes Beispiel: Wenn ich insgesamt 5 Formen innerhalb der 180° haben will, gebe ich bei Kopienzahl 4 ein und den Winkel rechne ich aus. → 180° : 5 = 36°
Screenshotserie 4: Nachbearbeitungen
A Längen verändern
Komplexere Kristalle haben zusätzlich kurze Zwischenäste, jedoch mit den gleichen regelmäßigen Abständen. Die Längen kann man deshalb erst nach dem Drehen festlegen.
In meinem Beispiel sahen die Figuren mit 5 und mit 8 Kopien wirklich nicht mehr sehr schneeflockig aus. Links habe ich jeden zweiten Ast kürzer gemacht, rechts immer gleich 2 benachbarte und den dritten habe ich verlängert..
Info: Ist das Häkchen bei "Seite schließen" gesetzt, braucht man nur eines der beiden Maße im Skalieren-Fenster zu verändern - der andere Wert wird automatisch berechnet. Nur durch Ziehen am Objektrahmen ist es nicht möglich, alle Elemente exakt gleich groß zu machen. Mit dem Bearbeitungsmenü geht es auch superschnell, weil ich nur meine gewünschte Länge eintippen und bestätigen muss.
B Verschweißen
Die entstandenen Figuren bestehen aus 2 - 9 Elementen. Mit der Option "Rand schneiden" kann man sie nun als Flocken plotten. Ich wollte aber, dass jede auch wirklich eine einzige Form ist, deshalb habe ich die Teile verschweißt.
Im Bild seht ihr die Endergebnisse ohne Füllfarbe; Die Figur mit den 8 Kopien ist in 2 Varianten mit dabei.
C Verfeinern durch Kombinieren
Bild links: Schneeflocken haben innen gern noch weitere kleine Verästelungen. Dafür habe ich einfach Kopien der Figuren verkleinert und zentriert auf die großen gesetzt (→ Ausrichten-Fenster). Außer bei den 2 ganz einfachen Schneeflocken habe ich jeweils verschiedene Figuren miteinander kombiniert. Die zusätzlichen kleinen Kristallformen sind hellblau gezeichnet.
Bild rechts: Auch diese Ergebnisse habe ich wieder verschweißt.
Und hier noch mal alle Figuren auf einen Blick (erinnert euch, ich hatte nur 2 einfache Formen gezeichnet!):
Inwiefern sie auch wirklich wie Schneeflocken aussehen, sei erstmal dahingestellt. Aus den vielen Variationen kann man nun die auswählen, die gefallen, und die anderen abspeichern.
Mögliche Weiterbearbeitungen: Ein kleines Offset macht die Kristallform sicher noch weicher. Evtl. lässt sich eine schöne Schneeflockenbordüre draus machen. Oder ein Gittermuster. Oder... oder...
Übrigens: Ihr könnt auf fb eure persönlichen Favoriten nennen. Die beiden meistgenannten Figuren kommen als Freebie in den Adventskalender!