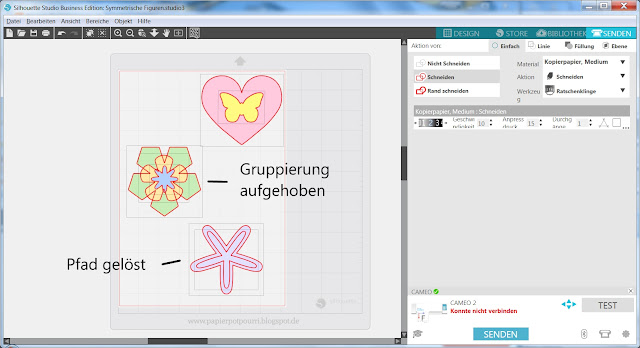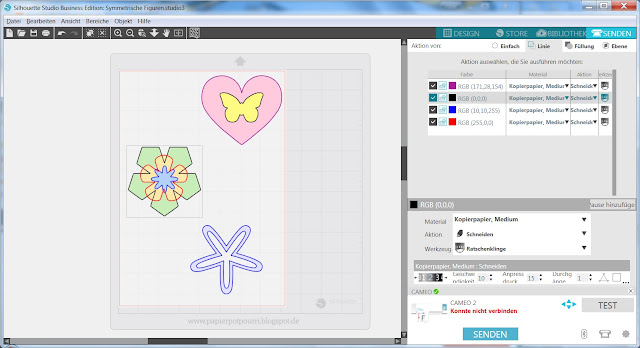Beispieldatei:

Ich habe hier mehrere Objekte auf meinem A4 Datenblatt:
Nr. 1 - Schmetterling und Herz sind unverbunden, erkennbar an den 2 Objektrahmen
Nr. 2 - Grüne, orange und blaue Figur haben einen einzigen, gemeinsamen Rahmen, d.h. sie sind gruppiert
Nr. 3 - eine Form mit Loch, die innere und die äußere Schneidelinie sind Teil eines einzigen Objekts (verknüpfter Pfad)
Wechsle ich in die "Senden"-Ansicht. sehe ich dies:
Oder dies:
⇒ Im ersten Bild sind die Formen auf "Schneiden" gestellt, im zweiten auf "Rand schneiden". Auch wenn im Fenster rechts "Nicht schneiden" grau unterlegt ist - es zählt, was auf der Matte zu sehen ist. (Erst wenn man ein Objekt markiert, wird rechts auch sicher die zutreffende Option gezeigt.)
Die Frage ist: Was kann ich tun, damit nur bestimmte Formen geschnitten werden?
Möglichkeit A (einfache Schneideeinstellungen):
Standardmäßig wird rechts in der Schneideansicht zunächst der Reiter "einfach" angezeigt.
Im Screenshot seht ihr, dass alle Figuren markiert sind, weil jeweils ein Kasten drumherum ist.
Bei Nr. 1 sind Schmetterling und Herz einzeln markierbar, jedes Teil hat seinen eigenen Rahmen.
Bei Nr. 2 können alle 3 Formen nur gleichzeitig markiert und verändert werden, weil sie gruppiert sind.
Bei Nr. 3 sind innere und äußere Kontur nur gleichzeitig markierbar, weil sie zur selben Figur gehören.
In Fall 2 und 3 muss die Verbindung erst gelöst werden, damit jede einzelne Form separat auswählbar ist:
Nun hat jedes Objekt seinen eigenen Rahmen und kann separat ausgewählt werden.
Beispiel: Ich möchte nur den Schmetterling, die gelbe Blume und nur das Innere der unteren Figur geschnitten haben. Deshalb stelle ich alles auf "nicht schneiden", nur bei diesen 3 Elementen wähle ich "schneiden".
Im Screenshot ist zu sehen, dass die gewünschten Formen ausgewählt sind und eine rot markierte Schneidelinie haben, weil ich sie auf "schneiden" gestellt habe. Die übrigen Formen haben keine rote Kontur, weil für sie "nicht schneiden" festgelegt wurde.
Ich kann dies nun so an den Plotter senden, das Studio ignoriert alle Objekte, die nicht rot umrandet sind.
(Platz sparend und damit realistisch ist das Beispiel nicht, aber es geht ja ums Prinzip :-P )
Möglichkeit B (erweiterte Einstellungen, nach Linie schneiden):
In der Sendeansicht befindet sich rechts neben "Einfach" der Reiter "Linie". Diesen Weg kan man wählen, wenn Objekte verschiedene Linienfarben haben.
Der Screenshot zeigt dieselben Anfangsformen, mit Gruppierung bzw. verknüpftem Pfad.
In dieser Ansicht hat die Umrandung eines Objekts dieselbe Farbe wie die festgelegte Linienfarbe. Rechts im Fenster sind alle vorkommenden Linienfarben aufgelistet. Und dazu die Möglichkeit Häkchen zu setzen oder zu entfernen.
Beispiel: Ich möchte die untere Figur, in der Mitte die blaue Blume und oben das Herz plotten lassen.
Schmetterling und grüne Form haben beide eine schwarze Schneidelinie, deshalb werden beide entmarkiert, wenn ich rechts das entsprechende Häkchen rausnehme. Auch die gelbe Blume würde jetzt ignoriert werden, weil ich die Auswahl für rote Linienfarbe aufgehoben habe. Blaue Blume und untere Figur sind gleichzeitig ausgwählt, weil sie beide dieselbe blaue Kontur haben.
Dass ein paar Formen eigentlich gruppiert sind, spielt keine Rolle. Es zählt nur die Linienfarbe.
Bei einem verknüpften Pfad kann man nur allen beteiligten Linien dieselbe Farbe zuweisen. Soll das Innere der unteren Figur extra geschnitten werden können, ist auch bei dieser Methode erst der Pfad zu lösen, um dann unterschiedlich einfärben zu können.
Anstatt verschiedene Linienfarben zu vergeben kann man Formen auch unterschiedlich füllen.
Möglichkeit C (erweiterte Einstellungen, nach Füllung schneiden):
Funktioniert wie Möglichkeit B; gelistet werden lediglich alle verwendeten Füllfarben und die Objekte sind mit derselben Farbe umrandet wie ihre Füllung ist:Weil ich für jedes Objekt eine andere Farbe gewählt hatte, ist nun auch rechts jedes einzelne auswählbar.
Lediglich die innere Kontur der unteren Figur funktioniert wiederum nicht, wegen des verknüpften Pfades. Hier gilt ebenso: vorher Pfad aufheben, innerem Objekt eine andre Farbe zuweisen.
Vielleicht tut ihr euch schwer zu erkennen, ob ein Objekt farbig umrandet ist? Mir geht's auch so, die optische Umsetzung dieses Tools ist verbesserungswürdig (in der alten V3 war's glaub ich deutilcher zu sehen).
Hier zum Vergleich ein Screenshot, in dem ich für alle Farben die Markierung aufgehoben habe:
Bei manchen Farben ist der Unterschied gut zu sehen, aber grade helle/blasse Tönungen sind undeutlich oder erst im Vergleich (markiert - unmarkiert) zu erkennen. Nun ja... benutzerfreundlich ist anders, aber prinzipiell eine gute Auswahlmöglichkeit.
✿ ✿ ✿ ✿
Wer die Screenshots genau anschaut, sieht noch einen vierten Reiter namens "Ebene". Dieser ist in der kostenlosen Basisedition des Studios nicht verfügbar. Die Möglichkeit, ab der Designer Edition Objekte in verschiedene Bearbeitungsebenen zu legen, ist ein Thema für sich. Außerdem arbeiten bestimmt nur Fortgeschrittene damit, die selber komplexe Dateien erstellen. Wer das Werkzeug hat und beherrscht, braucht meine Erklärung nicht. ^_^ Deshalb lasse ich Möglichkeit D weg.
Wenn ihr zwar alles schneiden, aber unterschiedliche Einstellungen für die Teile vergeben wollt (z.B. für Falzlinien oder für besonders filigrane Objekte oder um etwas schreiben zu lassen), sind die Möglichkeiten B und C ebenso passend. Wie das genau geht, erkläre ich ein andres Mal.